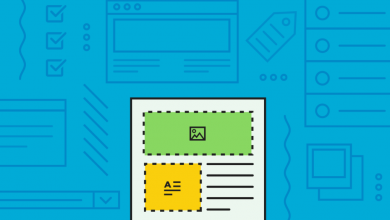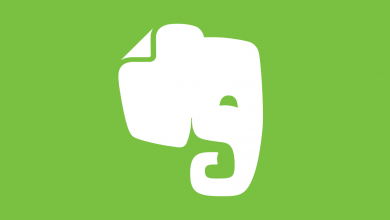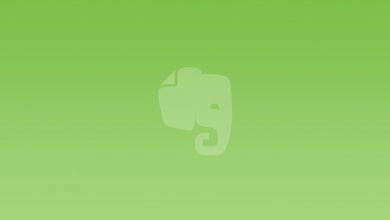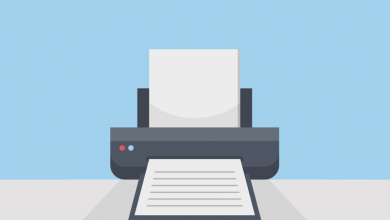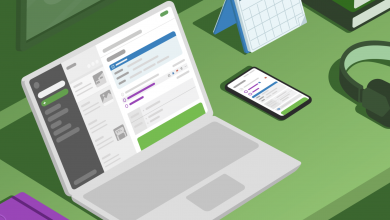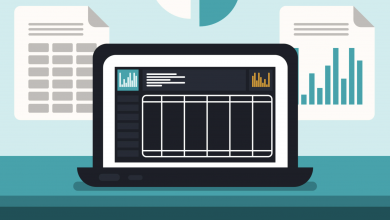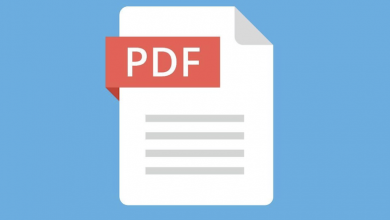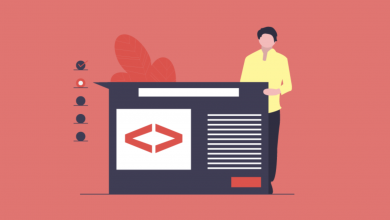A Beginner’s Guide to the Evernote Chrome Extension
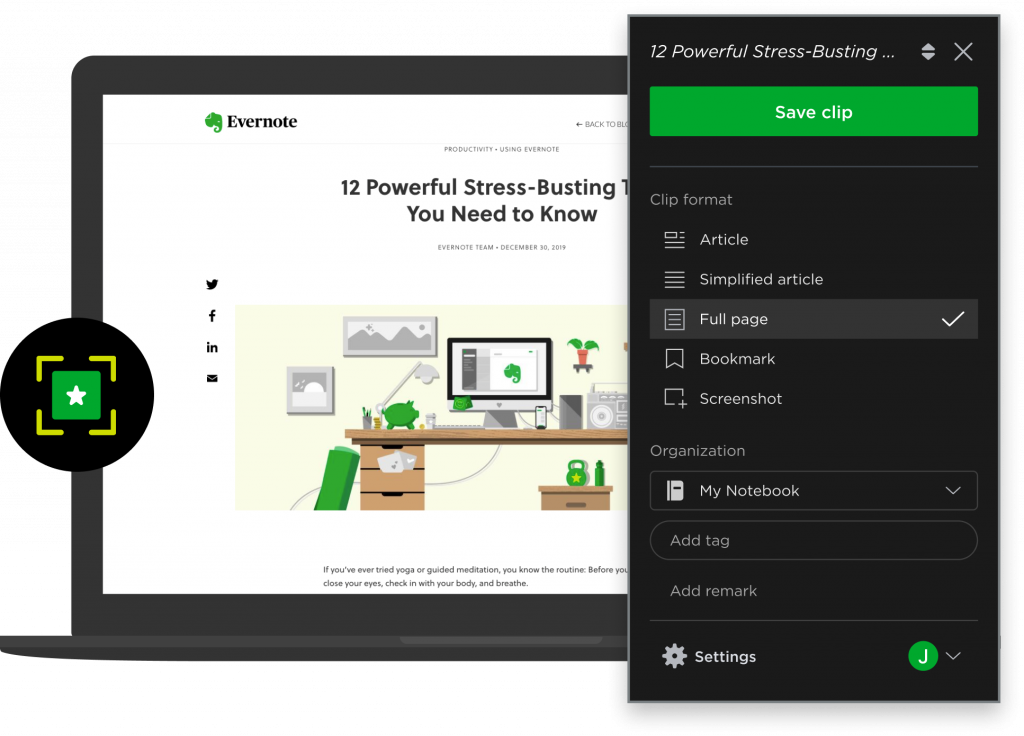
Just like the Notion Web Clipper, the Evernote Chrome Extension — also known as the Evernote Web Clipper — lets users save articles, videos and websites to a Notebook with the click of a button. It can be installed through the Chrome Web Store, and is available to users at no cost: You don’t need to be an Evernote Premium subscriber.
Clips, items saved through the Evernote Chrome Extension, are available in six formats: Article, Simplified Article, Full Page, Bookmark and Screenshot. Each of these saves varying amounts of information to your Notebook, ranging from the contents of the entire page including all of the visuals and styling to just the text itself.
- Article — All of the text and visual assets will be saved to your Notebook.
- Simplified Article — All of the text will be saved to your Workbook.
- Full Page — A copy of the entire webpage will be saved to your Workbook.
- Bookmark — A link to the website will be saved to your Workbook.
- Screenshot — An image of the page will be saved to your Workbook.
When creating a Clip, you have the option to choose the Notebook it’ll be filed in, add one more more tags to make it easier to locate, and a caption to accompany it.
Interestingly, the Evernote Web Clipper is built in to Evernote for Android and Evernote for iOS, and is accessible through your device’s Share feature. Just open the webpage you want to keep, click the ‘Save’ icon (the same button you’d click to email a website to a friend), then select Evernote and choose a Notebook to store it in.
Download Evernote Web Clipper