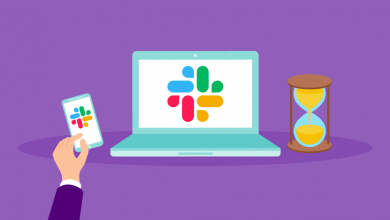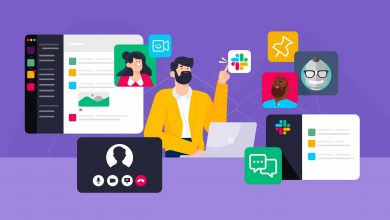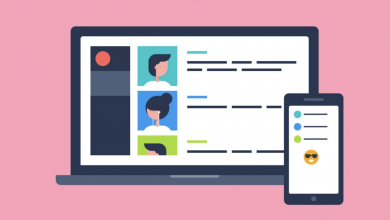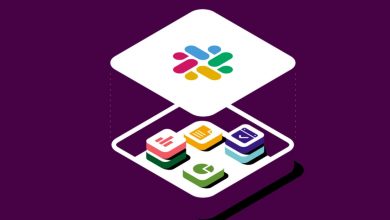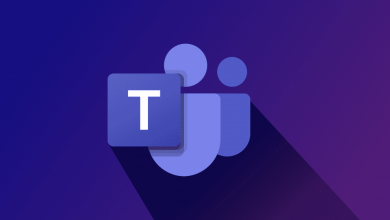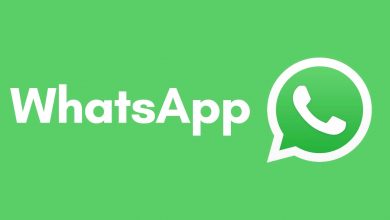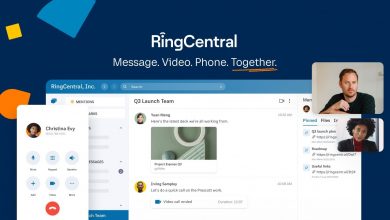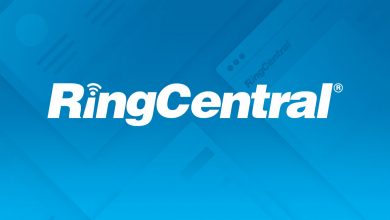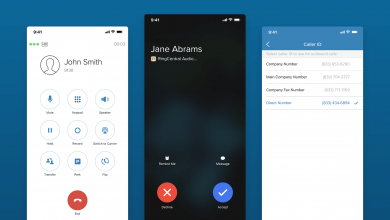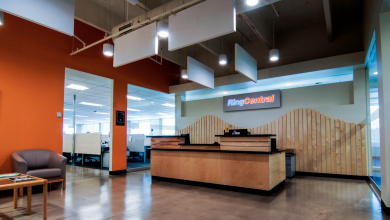How to Get WhatsApp on an iPad

Will Cathcart, the man who sits at the head of the table at WhatsApp, confirmed that much of the infrastructure needed to launch WhatsApp for iPad exists back in 2021, hinting that we could see a companion application launched for the tablet in the future — but he hasn’t confirmed whether that’ll be the case, or when.
Since there’s no way to install the iPhone version of WhatsApp on an iPad, and doing so wouldn’t result in the seamless iMessage-like experience us iPhone and iPad users are used to anyway, the only way to use WhatsApp on an iPad right now is through WhatsApp Web, a service that lets you send and receive WhatsApp messages from a browser.
You’ll need to have your phone with WhatsApp installed nearby in order to do this, and it’l need to be turned on with an internet connection to authenticate it the first time. You’ll then be able to use WhatsApp Web from anywhere without having your device nearby. It can even be turned off and you’ll still and able to send and receive messages.
One thing to keep in mind is that unlike using WhatsApp Web on Mac or PC, notifications from web browsers like Safari aren’t supported on iOS and iPadOS, so you won’t receive notifications when you a new message comes through: You will instead need to open the browser to check to see if you have anything new.
Another limitation to be aware of is that while your phone doesn’t need to stay online to use WhatsApp on a linked device like an iPad through WhatsApp We. it will automatically sign you out of WhatsApp Web if you don’t use the service on your phone or more than two weeks, at which point you’ll need to follow the steps to sign back in online using the device.

How to Get WhatsApp on an iPad
Tools
- Apple iPad
- Safari Browser
- Phone with WhatsApp
Instructions
- Open the Safari browser on your iPad and head over to web.whatsapp.com.
- If you're running iOS 12 or earlier, tap and hold the Refresh button and select Load Desktop Site.
- Open WhatsApp on your phone and tap Settings from the navigation bar at the bottom of the screen.
- Locate and select Linked Devices, then click on Link a Device.
- Use your phone to scan the QR code on the screen of your iPad to link the two devices.
- Wait and few seconds and your recent WhatsApp messages will then appear on your iPad.