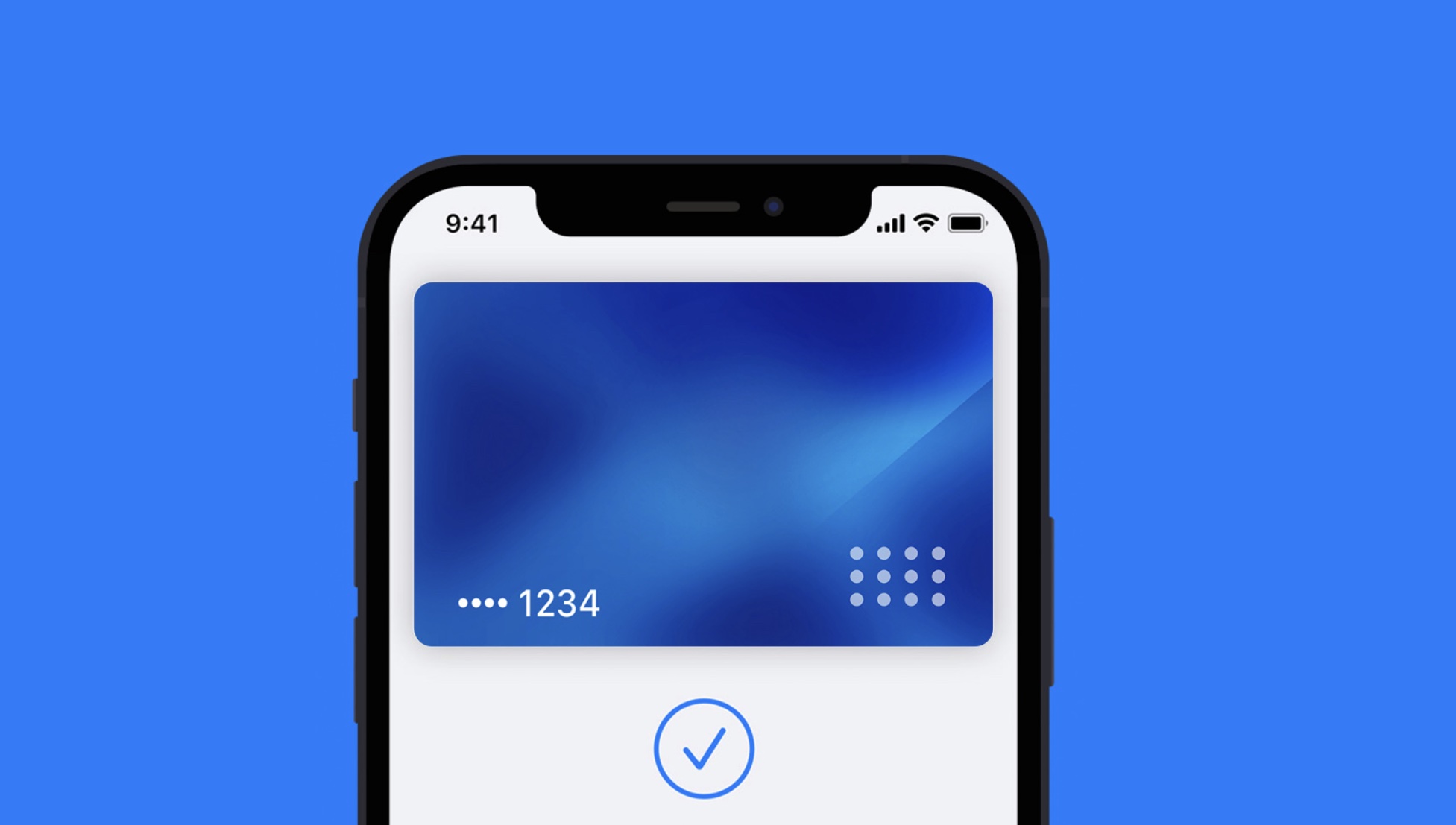You can’t add a PDF to Apple Wallet out of the box. You need to use a third-party tool like Pass2U Wallet to convert the PDF into a PassKit Package that can be added to Apple Wallet. This isn’t as difficult as it sounds either. Pass2U does all of the hard work for you, leaving you to focus on what matters: Making it look nice.
How to Add a PDF to Apple Wallet
Prep Time:
2 minutes
Active Time:
5 minutes
Total Time:
2 minutes
Difficulty:
Easy
Tools
- Apple iPhone or iPad
- Pass2U Wallet Application
Instructions
- Head into the App Store and download Pass2U Wallet.
- Click the + button in the bottom-left corner of Pass2U Wallet.
- Choose 'Get the Barcode in the Photo' from the menu.
- Select the PDF you wish to add to Apple Wallet on your device.
- Choose the Pass Type. Don't see what it is? Just click Generic.
- You can now customize the Pass to make a little easier on the eye.
- When you're finished, click the Done icon in the top-right corner.
- Wait a moment for the Pass to be generated, then click Add.
When it comes to customizing the Pass, there are a bunch of templates you can use. These have been created by other users and often look the same as what you’d expect to see if the retailer issued the Pass itself. To access these, select ‘Apply a Pass Template’ when you reach Step 3 above, then choose a template before continuing.