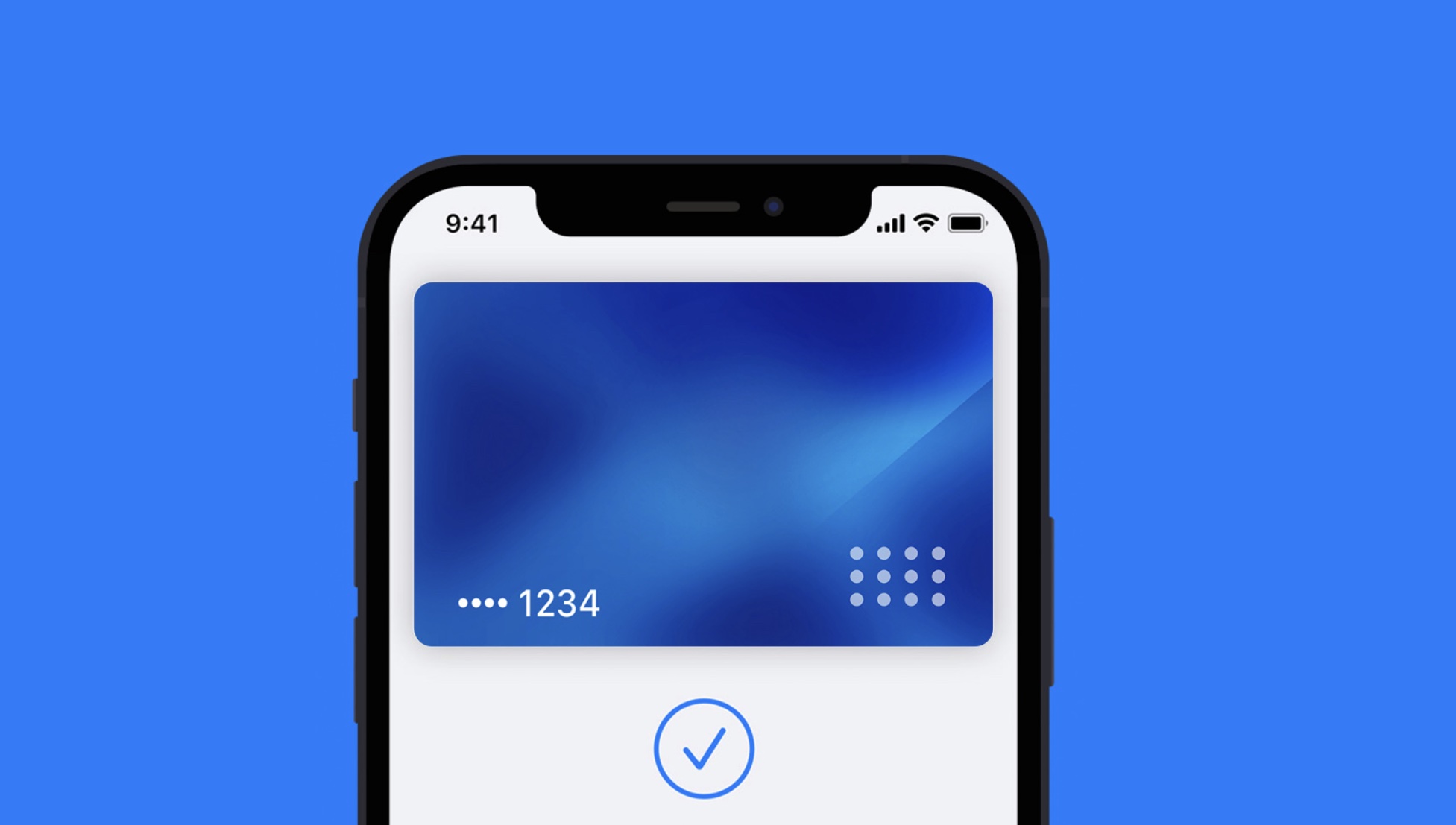There are two main approaches when it comes to creating an Expense Tracker in Notion: You can create a database that you manually add to whenever you make a new transaction – on the move or at home – or you can import a spreadsheet of your bank statement and categorize the transactions in bulk.
Whatever the case, the layout you use will be much the same: You’ll need a categorization column, somewhere to upload copies of receipts (should you need to), and space to store notes and other bits of information that could be useful down the line. The end result should look something like this:
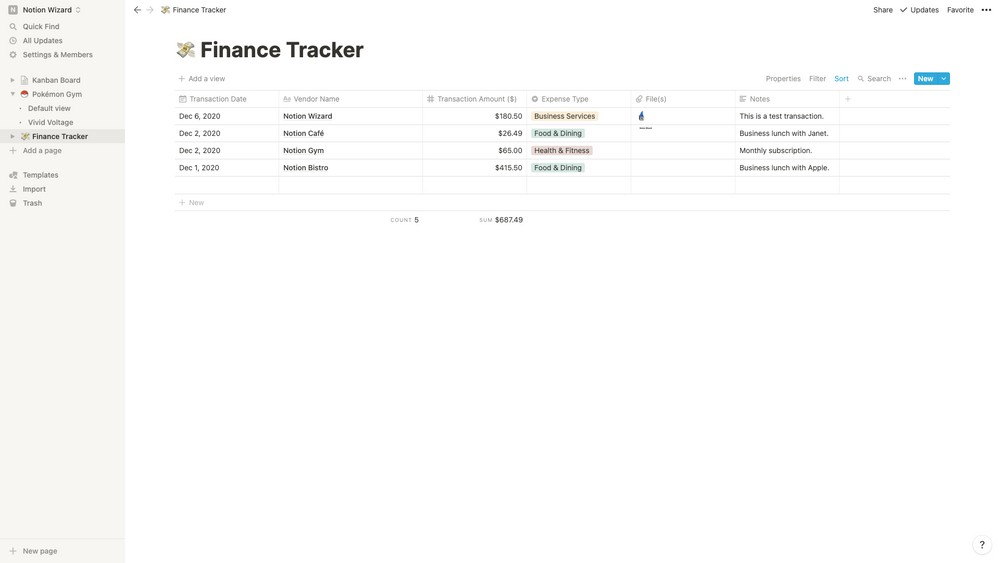
Of course, some people may require additional information. If you’re a contractor, for instance, you may wish to include income and whether a transaction was business or pleasure. A dropdown to choose the bank account/credit card used for each transaction could be useful too.
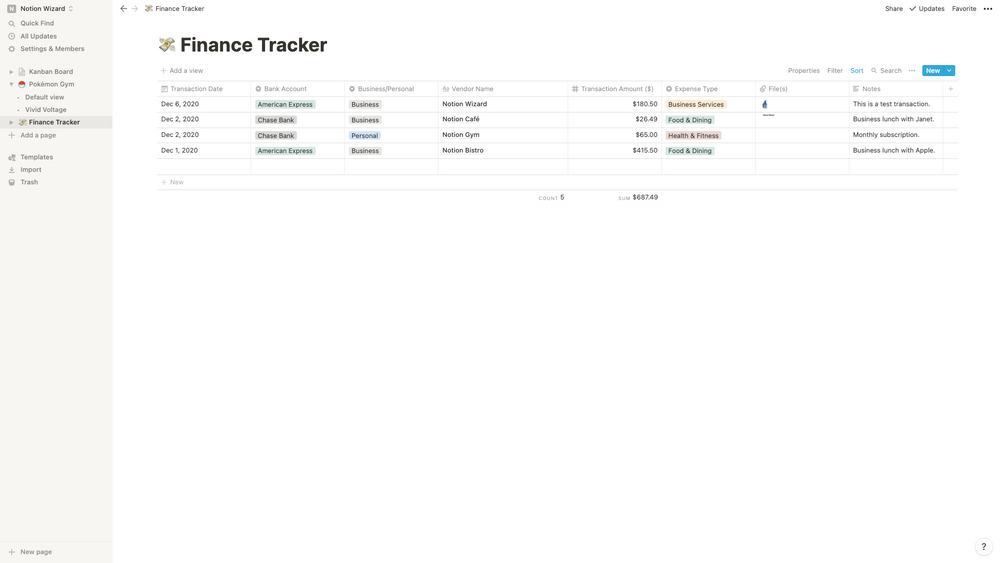
Selecting an individual transaction will bring up a dedicated page, where you can store additional information. This is far from a requirement, but it’s a handy resource to have should you need it. One thing we’ve found ourself noting here is interesting tidbits, like parking access codes, for the next time we visit.
Without a doubt the best thing about tracking expenses in Notion is the various filtering options on offer. You can choose to create dedicated views for different transaction types, bank accounts, and dates, and can set these to be sorted by transaction date, vendor name, and even transaction size.
We’ve created a straightforward Expense Tracker template that’ll take all the legwork out of building this system. Just duplicate it in your Workspace, make any changes like space for other information you need to record, then start entering transactions. It should take no more than a minute to get running.
How to Import Transactions via Spreadsheet
Here’s where things get a little tricky. The above template will work when adding transactions manually, but things will take a turn for the worse when attempting to import a batch of transactions. This means you’ll need to rebuild the template whenever you import a new set of data (in the form of a CSV file).
Considering you’ll be importing a wave of transactions at a time, this shouldn’t be a dealbreaker. It takes no more than a minute to add the columns you require, and a minute to strip out the ones you don’t. Once you’ve done it the first time it’ll be second nature; You won’t even think about what you’re doing.
So, how do you import transactions? First, you need to retrieve a CSV of them from your bank. Got it? Simply select ‘Import‘ from the sidebar on Notion, followed by ‘CSV‘, then select the file. It will then start uploading. Depending on the size of the file, a minute or so later it will be available in your Workspace.