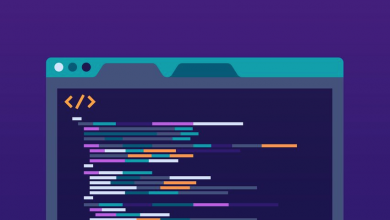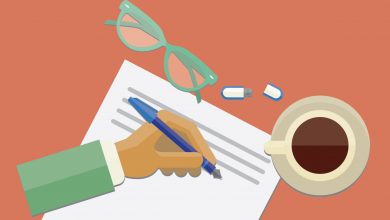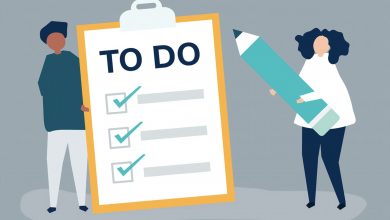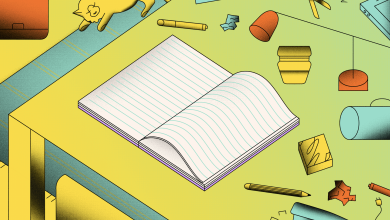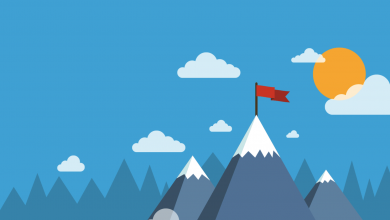Notion Workspace: The Ultimate Beginner’s Guide

Think of a Notion Workspace like a virtual HQ. It’s where the entire team can come together to both collaborate or work in their own secluded, off-limits area — Pages can be opened up to other people, accessible to everyone in the Workspace, or can be restricted to either the creator or people they’ve invited to view (and/or edit) it.
There’s no limit on the amount of Workspaces you can create or be a member of. This means you can be a member of a Workspace with the rest of your team or class, and have your own personal environment too. For example, we here at Notion Wizard have a shared Workspace for all of our content, and I have my own private one too.
The best thing about a shared Notion Workspace is that you can tag other users in comments, so they can see exactly what you’re talking about without having to export the Page as a PDF and attach it to an email or transfer it to a different tool like Google Docs, so they can follow along and annotate it — you can do it within Notion.
But that’s just the tip of the iceberg. If you’re taking advantage of the Notion Kanban Board feature, you can even tag other users in individual tasks (you can do the same in to-do lists as well) and interact with them in real time, taking advantage of Notion integrations like Slack, to ensure everyone is on track and being held accountable.
Is it Free to Create a Notion Workspace?
You can use Notion for free, which includes creating a Notion Workspace that people can be invited to view. There are some limitations, though: You can only have one member (you) and you’re limited to five visitors. You can upgrade to a Personal Pro membership, from $4 per month, to remove both of these restrictions though.
Is a Notion Workspace Private?
If you’ve created a Notion Workspace and you’re the only member, then it’s safe to consider it private. Nobody has access to it, and unless you’ve shared an individual Page, everything is for your eyes only. If there are other members in your Workspace, though, then only items under the Private heading in the sidebar are confidential.
How to Create a Notion Workspace
If you’re creating a new Notion account, a Workspace will be created for you to get you started. If you’re signing up using an invitation sent by someone else, you will be added to their Workspace. In both instances, you have the option to create an additional one, by following these instructions to create a Notion Workspace.
- Click on the Workspace selector at the top of the sidebar in Notion.
- Select the three horizontal dots next to your email address.
- Tap the Join or Create Workspace button.
- Follow the steps to choose a personal or collaborative Workspace and set one up.
How to Leave a Notion Workspace
You can leave a Notion Workspace. Doing so will cut off access to all of the public Pages in the Workspace, and will delete any private pages (these aren’t recoverable if you’re added back at a later date). All of your public comments, tasks and files will continue to exist after you’ve left though and will be visible to other people.
- Navigate into the Workspace you want to leave, then click Settings & Members.
- Scroll down and Select Members, then find your name in the Members list.
- You will have an access level of either Admin or Member — click on this selection.
- Select the Leave Team option from the dropdown menu that appears.
How to Delete a Notion Workspace
You need to be the administrator of a Notion Workspace to delete it. Assuming you are, and you’re using either Notion for Mac or Notion for Windows (you can download Notion in a few seconds if you aren’t) or Notion for Web, you can follow these three straightforward steps to delete a Notion Workspace.
- Select Settings & Members from the left sidebar, then click Settings.
- Scroll down to Danger Zone and select Delete Entire Workspace.
- Enter the name of your workspace to confirm the deletion.
How to Restore a Notion Workspace
If you’ve lost a file or deleted a Notion Workspace by accident, you have thirty days from the date of deletion to recover it in its entirety — regardless of whether you made a local back up or not. Just shoot an email to team@makenotion.com with your request and they’ll take care of the rest.
How to Create Folders in a Notion Workspace
Coming from a tool like Microsoft OneDrive? You may be confused to see there isn’t a simple button to create a folder in Notion. In fact, the functionality doesn’t exist at all. That doesn’t mean you can’t hack one together. You can create a folder-based navigation system using Pages and sub-Pages.
- Create a new Page to serve as the Folder.
- Drag and drop other Pages into the Folder.
ay, for example, you want to store all files pertaining to finance in one location. You’d start by creating a Page called Finance. Next, think about the sub-topics. Maybe you’d have Accounts Payable and Accounts Receivable. Each of these would be Pages, and it’s within these where the relevant documents would live.